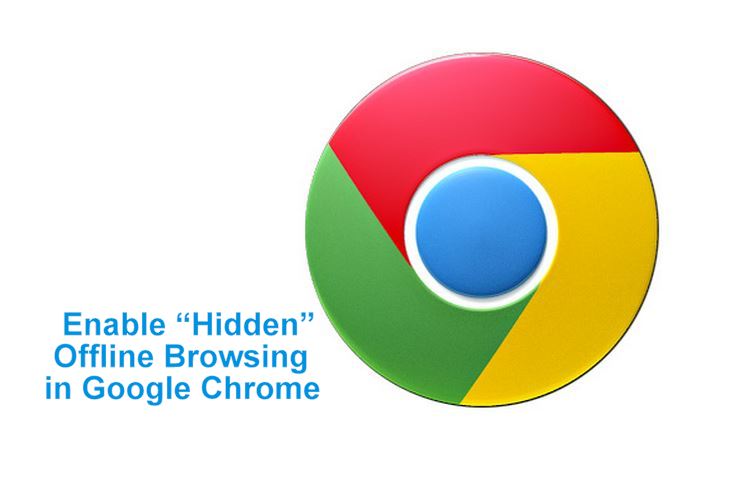
As Mozilla and Internet Explorer already offer a “Work Offline” option to save and read later, Google chrome also has a similar feature hidden inside to do the same.
In 2013, Randy Smith, Chrome networking engineer, implemented the support for an Offline Cache Mode in chrome. When you enable this feature, you’ll be able to navigate through the saved content in cache.
How to Enable Hidden Offline Browsing In Google Chrome
Step 1:
Type chrome://flags/ in search bar of Google Chrome.
Step 2:
Search for “Enable Offline Load Stale Button” (It’ll be easier if you perform the search using ctrl+F ).
Step 3:
You’ll be seeing three options. Set it to “Enabled“, and restart the browser.
Step 4:
The next time you start the browser without an internet connection and enter some URL, it will ask you to “Show Saved copy” if the URL you entered is present in the local cache.
Click it and you are good to go. See the example below:
After loading the saved copy from cache, my website homepage looks like this:
Note:
The URL you entered must be stored in the local cache. If you want to access a particular page I’ll recommend you to copy and paste the URL in sticky notes or somewhere just before closing the browser.
Some of you may not find this feature working for the first time but it will surely run after a couple of restarts.
VIA: FOSSBYTES

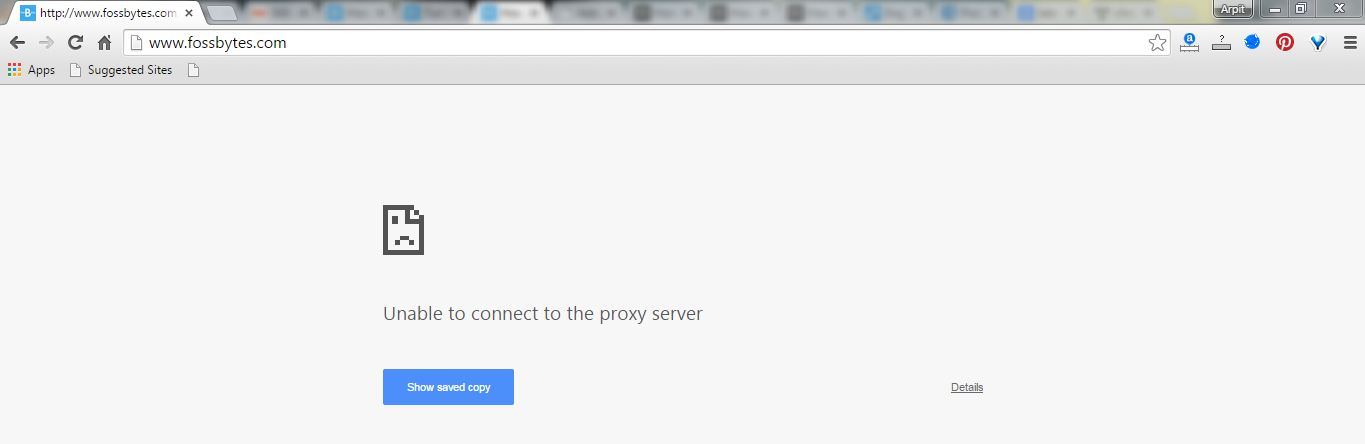

0 comments:
Post a Comment
Don't Forget to Share and Comment